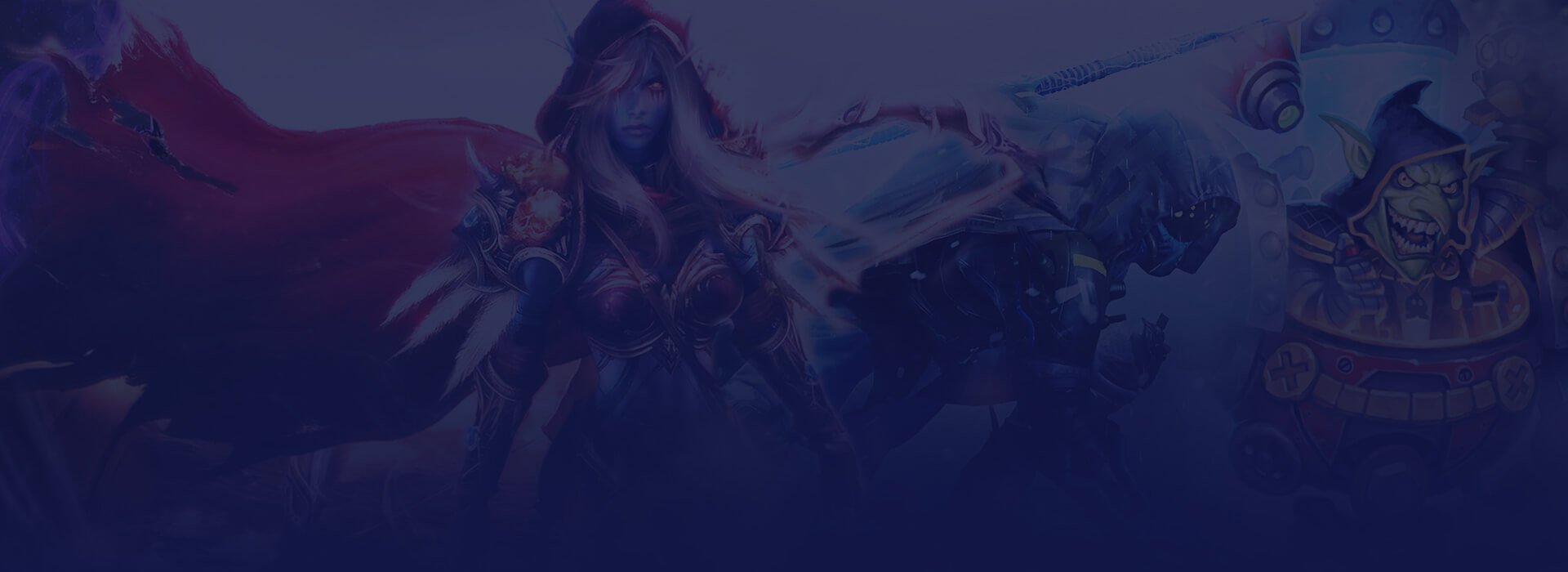Как создавать и использовать фильтры лута в Last Epoch
Фильтры Лута в Last Epoch
Сказать, что в Last Epoch много лута — это ничего не сказать. На ранних этапах игры с падениями легко справляться, но с течением времени на земле будет слишком много предметов, и игроки могут быстро почувствовать себя перегруженными. К счастью, тут на помощь приходят Фильтры Лута!
В этом гайде мы расскажем вам все, что нужно знать о Фильтрах Лута, включая как импортировать фильтры от других игроков и как создать свои собственные.
Что такое Фильтр Лута?
Фильтр Лута — это инструмент, который позволяет скрывать нежелательные предметы с экрана, делая падения лута более удобными для восприятия. Отфильтрованные предметы все равно будут падать, но их название больше не будет отображаться, что помогает сосредоточиться только на тех предметах, которые вам действительно нужны. Это значительно уменьшает захламленность экрана ненужной экипировкой, избавляя вас от необходимости просматривать предметы, которые не подходят для вашего билда или не имеют достаточной ценности, чтобы их подбирать.
Фильтры Лута также позволяют изменять внешний вид предметов, перекрашивая их или выделяя важные, что облегчает поиск ценных предметов.
Хорошо настроенный фильтр может сэкономить вам часы времени, позволяя сосредоточиться на более интересных аспектах игры вместо того, чтобы тратить время на сравнение предметов и принятие решения, оставить их или оставить на земле. Независимо от того, решите ли вы импортировать готовый фильтр (все наши гайды по билдам включают его) или создать свой с нуля, хороший фильтр значительно улучшает как эффективность, так и качество жизни любого игрока.
Навигация по Интерфейсу
Прежде чем начать создавать свой фильтр, давайте познакомимся с интерфейсом фильтра.
Открытие Интерфейса
Есть два способа открыть интерфейс фильтра. Самый быстрый способ — использовать команду 'Shift + F'. Также можно нажать 'Escape', перейти в Настройки, прокрутить до раздела 'Интерфейс' и выбрать 'Shift + F | Управление Фильтрами Лута' для доступа к интерфейсу.

'Shift+F' — это самый простой способ открыть интерфейс фильтра. Однако, также можно попасть туда через кнопку в настройках.
Спасибо вам за проявленный интерес к нашему гайду, если вы не хотите тратить время на рутину, то рекомендуем воспользоваться нашими бустинг услугами. Для вас бонус в размере 20% скидки по промокоду GAID20.
Выбор Фильтра
Как только интерфейс фильтра открыт, основной задачей будет выбор фильтра. Для этого нужно просто кликнуть на выпадающий список в верхней части интерфейса, который отобразит список всех доступных фильтров. Оттуда вы можете выбрать нужный фильтр.

Знак Плюс (+)
Справа от выбора фильтра находится кнопка с '+'. Нажав на нее, откроется окно с тремя опциями. Вы можете:
- Создать новый фильтр с нуля.
- Импортировать существующий фильтр, перетащив файл в папку.
- Импортировать фильтр, вставив его из буфера обмена.
Мы подробнее рассмотрим два варианта импорта фильтра в следующем разделе.
Редактировать/Дублировать
Прямо под и справа от выбора фильтра находятся кнопки Редактировать и Дублировать.
- Редактировать позволяет изменить название, описание, иконку фильтра и цвет иконки выбранного фильтра.
- Дублировать создает точную копию фильтра. Это полезно, если нужно создать фильтр для похожего билда или использовать шаблон фильтра для создания нового.
Добавить Правило и Окно Правил
Прямо под выбором Фильтра Лута находится кнопка 'Добавить Правило'. Нажав на нее, откроется окно, которое позволит вам создать новое правило для выбранного фильтра.
Под кнопкой 'Добавить Правило' расположено Окно Правил, которое отображает все существующие правила для выбранного фильтра и позволяет их управлять и изменять. Мы подробнее рассмотрим оба этих элемента в разделе 'Создание Фильтра'.

Эта часть интерфейса фильтра позволяет нам создавать и изменять правила для выбранного фильтра.
Удалить/Экспортировать Фильтр
Внизу интерфейса находятся две кнопки:
- Удалить Фильтр: Эта кнопка полностью удаляет файл фильтра. Внимание: Это действие является постоянным и не может быть отменено, поэтому используйте его только в том случае, если вы точно уверены, что фильтр больше не понадобится.
- Экспортировать Фильтр: Эта кнопка позволяет экспортировать фильтр в внешнее место для его обмена. Мы подробно рассмотрим экспорт в следующем разделе.
Импорт/Экспорт Фильтра
Для игроков, которые предпочитают использовать готовый фильтр, процесс импорта довольно прост. Сначала нужно скачать фильтр в формате XML или скопировать его в буфер обмена.
Теперь, когда у нас есть фильтр, нужно добавить его в папку Фильтров Лута.
- В игре откройте интерфейс Фильтра Лута (нажмите Shift + F, чтобы открыть).
- Нажмите на знак '+' в верхней части интерфейса.
- Выберите 'Вставить содержимое буфера обмена'.
- Это автоматически загрузит фильтр. Переименуйте его в удобное для вас имя.
- Готово! Фильтр теперь полностью доступен.

После нажатия на знак '+' откроется окно. Выберите 'Открыть папку фильтров', чтобы открыть папку, куда нужно поместить фильтр.
Экспорт фильтра происходит по аналогичному процессу. Сначала выберите 'Экспортировать Фильтр' внизу интерфейса Фильтров Лута. Затем выберите 'Открыть папку пользовательских фильтров', и вы окажетесь в папке фильтров. Найдите файл с таким же названием, как у вашего фильтра, и скопируйте его или загрузите в выбранную платформу.
Создание Фильтра
Создать фильтр просто. Сначала нажмите на '+' в верхнем правом углу. Откроется новое окно с тремя опциями. Выберите 'Создать новый фильтр'.
Откроется третье окно, в котором можно задать имя фильтра, добавить описание, выбрать иконку и выбрать цвет иконки. Как только все будет устраивать, нажмите 'Подтвердить', и ваш новый фильтр будет создан и готов к добавлению правил!

После выбора 'Создать новый фильтр' вы сможете настроить внешний вид и описание фильтра.
Добавление Правил
Правила — это основа фильтра, они определяют, что игра должна показывать и что скрывать. Чтобы добавить правило, нажмите на большую зеленую кнопку 'Добавить правило' в главном интерфейсе Фильтра Лута. Существует множество способов настроить правила, и это может быть немного запутанным, но понимание того, как работают все опции, может стать решающим фактором между созданием обычного фильтра, который в целом работает, но требует постоянных корректировок, и фильтром, который показывает именно то, что вам нужно, и даже обновляет правила автоматически. С учетом этого давайте рассмотрим каждую опцию правил.

После выбора 'Добавить правило' откроется окно с несколькими опциями для настройки правила.
Видимость
Опция Видимость определяет, будет ли правило показывать или скрывать предмет.
- Показать: Если выполнены заданные условия, предмет будет виден на земле.
- Скрыть: Если выполнены те же условия, предмет не будет виден.
Например, если мы хотим создать правило, которое будет показывать все Экзальтированные предметы, выбираем условие для Экзальтированной редкости (об условиях поговорим позже) и устанавливаем Показать как видимость. Если мы хотим скрыть все Обычные предметы, выбираем редкость Обычный и устанавливаем Скрыть как видимость.
Существует еще одна опция в разделе Видимость под названием Перекраска. Она работает как Показать, но также изменяет цвет имени предмета на земле, выбирая нужный цвет. После выбора Перекраски вы можете выбрать цвет. Если позже вы решите изменить цвет, под Видимостью будет кнопка, которая позволяет изменить цвет, когда выбрана опция Перекраска.
Подсветка
Подсветка увеличивает размер имени предмета, что облегчает его обнаружение.
Зависимость от Уровня Персонажа
Выбрав Зависимость от Уровня Персонажа, вы можете указать диапазон уровней для вашего персонажа, в котором это правило будет применяться. Например, если вы установите в первом поле значение 15, а во втором — 30, правило будет действовать только с уровня 15 по 30. Оно будет неактивно для уровней ниже 15 и выше 30.
Добавить Условия
Условия — это основа правила. Здесь мы точно указываем, что именно мы хотим показать или скрыть. Для одного правила можно задать несколько условий, но учтите, что все условия должны быть выполнены, чтобы правило сработало. Поэтому будьте осторожны, чтобы не усложнить правило слишком большим количеством условий. В следующем разделе мы рассмотрим все типы условий и их применение.

Это раздел, в котором мы применяем наши условия, которые являются основой правила.
Условия
Условия делятся на шесть категорий: Аффикс, Требования к классу, Уровень, Редкость и Тип предмета.
- Аффикс
- Это условие используется для фильтрации конкретных аффиксов (например, Шанс критического удара в ближнем бою). Вы можете выбрать фильтрацию для любого числа аффиксов, от одного до всех аффиксов в игре. Также можно фильтровать по нескольким аффиксам на одном предмете.
- Пример: Если вы выбрали 4 аффикса и выбрали "С хотя бы 2 из этих аффиксов на одном предмете", правило будет фильтровать предметы, на которых есть хотя бы 2 из выбранных аффиксов.
Выбирая 'Дополнительные параметры', вы также можете фильтровать по уровням аффиксов. Есть опции для фильтрации по уровням индивидуального аффикса (например, если вы хотите фильтровать только те предметы, у которых есть 2+ уровня Шанса критического удара в ближнем бою, выберите 'Больше или равно' и введите '2' в поле справа) и по общему количеству уровней аффиксов (например, если вы хотите фильтровать предметы, у которых больше 10 уровней выбранных аффиксов, выберите 'Больше' и введите '10' в поле справа).
Примечание: Это учитывает только уровни аффиксов, указанных в условии, и не включает уровни аффиксов, которые не указаны. Эти опции становятся особенно полезными, когда ваше снаряжение улучшилось, и обновления становятся все более редкими.

Это условие для Аффиксов будет фильтровать предметы, которые имеют хотя бы 2 уровня любого отдельного аффикса и более 10 общих уровней аффиксов. Это применимо только к аффиксам, указанным в условии.
Требования к Классу
Это простое условие позволяет фильтровать предметы, специфичные для класса. Оно содержит выпадающий список со всеми доступными классами. Вы можете выбрать несколько классов, если хотите показать или скрыть предметы для более чем одного класса.
Уровень
Условие Уровень предоставляет несколько опций для настройки фильтра в зависимости от уровня:
- 'Ниже уровня': Фильтрует предметы ниже выбранного уровня.
- 'Выше уровня': Фильтрует предметы выше выбранного уровня.
Следующие два условия работают немного по-другому:
- 'Макс. уровень ниже уровня персонажа': Это условие позволяет фильтровать предметы в пределах диапазона уровней ниже текущего уровня персонажа. Диапазон будет динамически изменяться по мере повышения вашего уровня. Пример: Если вы установите это на '10', фильтровать будут предметы, уровень которых не превышает 10 уровней ниже вашего уровня персонажа. На уровне 20 это будет фильтровать предметы уровня 10-20, а на уровне 60 — предметы уровня 50-60.
- 'Наивысший доступный уровень': Это условие фильтрует только предметы, которые соответствуют или ниже текущего уровня вашего персонажа. Это условие меняется по мере повышения уровня. Пример: На уровне 20 это фильтрует предметы уровня 20 или ниже, а на уровне 60 — предметы уровня 60 или ниже.
Редкость
Это простое условие позволяет фильтровать предметы по конкретным типам редкости, таким как Уникальные или Экзальтированные.
Тип предмета
Это мощное условие, которое позволяет фильтровать как по типам предметов (например, Шлемы), так и по конкретным предметам этого типа (например, Профанный Шлем). Мы используем 'Тип', чтобы выбрать тип предмета, и 'Подтипы', чтобы выбрать более конкретные предметы.
Пример: Если мы хотим отфильтровать Профанный Шлем, Погребальный Шлем и Шлем Возрождения, сначала выбираем 'Шлем' в разделе 'Тип', а затем нажимаем 'Подтипы'. Откроется новое окно, где нужно выбрать Аколита в выпадающем списке, а затем выбрать три шлема. После этого нажимаем 'Подтвердить', чтобы зафиксировать выбор.
Важно:Мы не можем выбрать несколько Типов и Подтипов одновременно. Также нельзя использовать несколько условий Типа предмета в одном правиле. Если вы хотите фильтровать несколько Типов предметов с Подтипами, нужно создать отдельные правила для каждого Типа предметов (например, одно правило для Жезлов и отдельное для Посохов, с их собственными подтипами).

После выбора 'Подтипов' откроется окно, в котором вы можете выбрать соответствующие подтипы для выбранного типа предмета.
Использование нескольких условий
Поскольку в одном правиле можно использовать несколько условий, мы можем комбинировать их, чтобы создать фильтр по своему усмотрению. Например, если мы хотим видеть только Двуручные Топоры, которые являются Редкими или лучше, мы используем условия 'Редкость' и 'Тип предмета'.
Вы можете использовать до одного каждого условия в одном правиле, но не можете использовать несколько одинаковых условий в одном правиле. Помните, что предмет должен соответствовать каждому условию в правиле, чтобы он был отфильтрован этим правилом. Поэтому будьте осторожны, чтобы не сделать правила слишком строгими, добавляя слишком много условий, иначе вы можете случайно исключить те предметы, которые хотите увидеть.
Работа с несколькими правилами
Одна из самых мощных возможностей Фильтра Лута в Last Epoch — это возможность объединить до 75 правил в одном фильтре. Для того чтобы так много правил работали вместе, в игре есть система разрешения конфликтов между правилами, которая определяет, какие правила должны иметь приоритет.
Приоритет правил
Приоритет правил определяет, как игра решает конфликты между правилами и какое правило должно переопределять другое. Правила, расположенные выше в фильтре, имеют приоритет перед правилами, находящимися ниже.
Например, если у нас есть правило, которое скрывает все Уникальные предметы, но выше него стоит правило, которое показывает Уникальные Длинные Луки, фильтр покажет Царствование зимы, так как правило Показать имеет больший приоритет, чем правило Скрыть. Однако, если правило Скрыть будет выше, то при выпадении Царствования зимы мы не увидим этот предмет. Как видно, очень важно правильно упорядочить правила, чтобы они работали корректно!

Если наши правила упорядочены таким образом, мы увидим Царствование зимы.

Однако, если мы упорядочим их так, мы не увидим его.
Это также добавляет важную функциональность, поскольку позволяет синергировать правила. Нижние правила могут служить "ловушкой", показывая предметы, которые игнорируются более высокими правилами. Например, мы можем разместить 'ловушку для всего' внизу нашего списка правил, чтобы скрыть все, что не показывается одним из более высоких правил. Чтобы узнать, как создать ловушку для всего, см. базовый пример фильтра лута ниже.
Перестановка Правил
При создании или настройке фильтра могут возникнуть ситуации, когда нужно изменить порядок правил. К счастью, это очень просто! Чтобы переставить правило, просто щелкните по нему и перетащите его в новое место в разделе правил. Когда вы перетаскиваете правило, другие правила сдвигаются, показывая, как изменится порядок. Как только вы будете довольны новым расположением, отпустите кнопку мыши, чтобы закрепить правило.
Включение/Отключение, Копирование и Удаление Правил
В окне правил есть три полезные функции для управления правилами. Все они находятся с правой стороны каждого правила:
- Включить/Отключить: Нажмите на иконку ромба. Если правило включено, ромб будет зеленым с галочкой в центре. Если правило отключено, ромб будет пустым.
- Копировать: Нажмите на иконку, похожую на два листа бумаги. Это полезно для создания похожих правил с небольшими изменениями, а не создания совершенно нового правила каждый раз.
- Удалить: Нажмите на белый 'X', чтобы удалить правило из фильтра.
Простой пример фильтра лута
В этом разделе мы пошагово пройдем процесс создания простого фильтра лута, который выполнит основные задачи фильтрации. Это послужит основой для создания более сложных фильтров в будущем.
Правило 1
Первым шагом будет создание правила 'ловушки для всего', которое скрывает любые предметы, которые мы специально не хотим показывать в фильтре. Для этого:
- Создайте новое правило, выбрав 'Добавить правило' в интерфейсе Фильтра лута.
- В разделе 'Видимость' выберите 'Скрыть'.
- В разделе 'Условие' выберите 'Редкость'.
- В разделе 'Свойства' выберите 'Обычный', 'Магический' и 'Редкий'.
- Разместите это правило в низу списка.

Мы выбираем эти три свойства, потому что мы все еще хотим видеть Экзальтированные, Уникальные и Наборные предметы.
Правило 2
Теперь нам нужно создать правило, которое покажет любые предметы с аффиксами, которые мы ищем (кроме Идолов, о которых мы поговорим отдельно).
- Создайте новое правило, выбрав 'Добавить правило' в интерфейсе Фильтра лута.
- В разделе 'Видимость' выберите 'Показать'.
- В разделе 'Условие' выберите 'Аффикс'.
- В разделе 'Свойства' выберите все аффиксы, которые вы хотите видеть, избегая аффиксов, связанных с Идолами (оставьте только верхнюю часть). Хорошими вариантами являются аффиксы, связанные с Здоровьем (например, Здоровье, Добавленное Здоровье, Гибридное Здоровье), Сопротивления и Атрибуты, подходящие для вашего билда (например, Интеллект для Колдунов). Проверьте теги навыков, чтобы увидеть, какие атрибуты подходят для используемых вами умений.

Убедитесь, что это правило расположено выше Правила 1. Если оно будет ниже, предметы будут скрыты до того, как достигнут этого правила!
Правило 3
Теперь давайте займемся Идолами. Мы хотим, чтобы они оставались видимыми, потому что они обычно полезны и не выпадают так часто, но также нам нужно легко отличать те Идолы, которые содержат аффиксы, которые нам действительно нужны.
- Создайте новое правило, выбрав 'Добавить правило' в интерфейсе Фильтра лута.
- В разделе 'Видимость' выберите 'Изменить цвет'.
- Выберите цвет, который вам подходит. Мы рекомендуем зеленовато/голубой цвет (третий снизу), потому что он выделяется на фоне обычного цвета Идолов, но выглядит похожим.
- В разделе 'Условие' выберите 'Аффикс'.
- В разделе 'Свойства' выберите любой аффикс, связанный с Идолами, который вы хотите отслеживать (они находятся в самом низу фильтра). Хорошие универсальные аффиксы — это Увеличенное Здоровье, Добавленное Здоровье и любые Сопротивления. Будьте осторожны, чтобы не добавить сюда аффиксы, не относящиеся к Идолам, иначе они будут окрашены неправильно!
- Разместите это правило сразу выше Правила 2. (Порядок этих двух правил не влияет на функциональность, но хорошей практикой является размещение правила скрытия в самом низу.)

Это правило выделяет Идолов с нужными нам аффиксами, изменяя их цвет.
С этими тремя правилами у нас уже есть рабочий фильтр!
- Первое правило скрывает любые предметы, которые мы не хотим видеть.
- Второе правило показывает нам те предметы, которые нам нужны, не позволяя первому правилу скрывать их.
- Третье правило помогает нам выделить важные Идолы, при этом оставляя видимыми другие, которые могут быть полезными.
Давайте добавим еще два правила, чтобы улучшить фильтр и подготовить его для будущих изменений, если мы захотим добавить более специфические правила.
Правило 4
Мы достигли хорошего прогресса с фильтром, но что если есть аффиксы, которые нам нужно особенно выделить? Важно не пропустить их, когда они выпадут, поэтому давайте добавим правило окраски, которое сделает эти предметы более заметными.
- Создайте новое правило, выбрав 'Добавить правило' в интерфейсе Фильтра лута.
- В разделе 'Видимость' выберите 'Изменить цвет'.
- Выберите цвет, который вам подходит, но также выделяется. Мы рекомендуем красный цвет, чтобы привлечь внимание.
- В разделе 'Условие' выберите 'Аффикс'.
- В разделе 'Свойства' выберите любой аффикс, который вы хотите выделить среди других. Ничего страшного, если вы уже добавили тот же аффикс в Правило 2 — окраска всё равно будет работать. Хорошим примером аффиксов, которые стоит выделить, являются классовые аффиксы, важные для вашего билда (например, Уровень Броска Щита для билда на Бросок Щита).
- Разместите это правило выше Правила 3. Точный порядок не имеет значения, если оно выше Правила 1, но лучше разместить его выше Правила 2 для логики. Это также поможет вам отслеживать, что делает каждое правило, особенно если фильтр содержит много правил.

Это правило выделяет самые важные аффиксы путем изменения цвета предметов с ними на красный.
Правило 5
Теперь давайте убедимся, что самые ценные предметы в игре всегда видны.
- Создайте новое правило, выбрав 'Добавить правило' в интерфейсе Фильтра лута.
- В разделе 'Видимость' выберите 'Показать'.
- В разделе 'Условие' выберите 'Редкость'.
- В разделе 'Свойства' выберите 'Экзальтированный', 'Уникальный' и 'Набор'.
- Разместите это правило вверху фильтра.

Это правило действует как 'ловушка для всего' для этих трех редкостей, гарантируя, что, независимо от других настроенных правил, эти предметы всегда будут отображаться. На данный момент другие правила их не скрывают, но размещение этого правила вверху гарантирует, что у вас не возникнут проблемы, если вы решите настроить фильтр в дальнейшем. Убедитесь, что это правило всегда стоит на самом верху. Оно не может защитить эти предметы от правил выше!
Пока это правило остается на верхней позиции, мы никогда случайно не скроем Уникальные, Наборные или Экзальтированные предметы.
Итоги
- Фильтр лута позволяет удалять предметы, которые мы больше не хотим видеть в нашем интерфейсе.
- Он также позволяет отображать предметы по-разному, перекрашивая или выделяя их.
- Интерфейс Фильтра лута (доступен с помощью shift+F) — это место, где мы можем добавить, выбрать, изменить, дублировать или удалить наши фильтры.
- Фильтры можно импортировать из различных источников, или создать свои собственные.
- Существует множество правил с различными настройками, что позволяет создавать фильтры с бесконечными возможностями настройки.